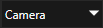Using the Camera node
Use the Camera node to show the content of a Scene in your Kanzi Studio project and in your Kanzi application. When you create a Scene it contains only a Camera node and a Directional Light. This is the default Camera node and preview camera for that Scene. When a Camera node is a preview camera, in the Preview you see the Scene through that Camera node. In the Project the preview camera is marked with (Preview).
Setting the position of Camera nodes
To set the position of a Camera node:
- In the Preview click Edit to enter the Edit mode and select the Camera tool.
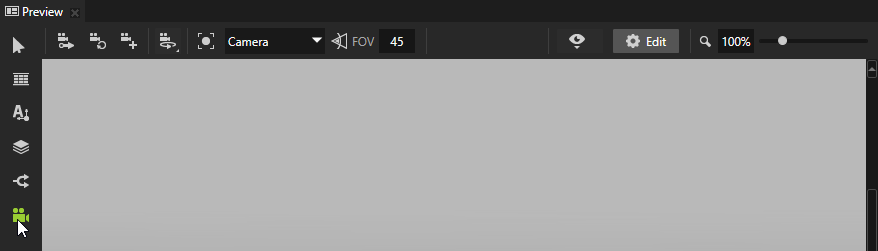
- In Camera tool you can use either orbit or free camera:

 Orbit camera allows you to move around the center point of the Preview window. To move with the orbit camera, use these controls:
Orbit camera allows you to move around the center point of the Preview window. To move with the orbit camera, use these controls:| Click and drag the left mouse button. | Rotate |
- Click and drag the middle mouse button.
- Press the Space key, and click and drag the left mouse button.
| Pan |
| Zoom |
 Free camera allows you to move around without attachment to any point. To move with the free camera, use these controls:
Free camera allows you to move around without attachment to any point. To move with the free camera, use these controls:
| W | Move forward.
Hold down Shift to double the speed. |
| S | Move backward.
Hold down Shift to double the speed. |
| A | Move left.
Hold down Shift to double the speed. |
| D | Move right.
Hold down Shift to double the speed. |
| Q | Tilt left. |
| E | Tilt right. |
| Click and drag the left mouse button. | Rotate |
| Click and drag the middle mouse button. | Pan |
| Scroll the mouse wheel. | Set camera speed.
Scroll down to decrease the camera speed.
Scroll up to increase the camera speed. |
- When setting the position of a Camera node use these controls:
 | Store the current position of the camera to the preview Camera node. |
 | Reset the camera to the current position of the preview Camera node. |
 | Create a new Camera node from the current position of the camera. |
 | Bring the camera to the 3D object selected in the Project or the Preview. |
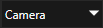 | Select the Camera node through which you want to view the current scene. |
 | Set the field of view for the camera in degrees when working with 3D nodes. |
Turning a Camera node into a preview camera
When a Camera node is a preview camera, in the Preview you see the Scene through that Camera node. In the Project the preview camera is marked with (Preview).
To turn a Camera node into a preview camera:
- In the Project double-click the Camera node you want to turn into a preview camera.
Or
- In the Project select the scene where you what to turn a Camera node into a preview camera.
- In the Properties in property Camera > Preview Camera select the Camera node you want to use as the preview camera.
If the scene is not visible in the Preview even after you set a preview camera, you need to activate the scene. See Using the Scene node.
Viewing the active Scene from the preset viewpoints
The Camera tool allows you to quickly view the content of an entire Scene from one of the preset viewpoints: front, back, top, bottom, left, or right side. Unless you switched on the option to store the current position of the camera ( ), the preset viewpoints do not change the position of the Camera nodes in a Scene. See Setting the position of Camera nodes.
), the preset viewpoints do not change the position of the Camera nodes in a Scene. See Setting the position of Camera nodes.
To view the entire active Scene from a preset viewpoint:
- In the Preview click Edit to enter the Edit mode and select the Camera tool.
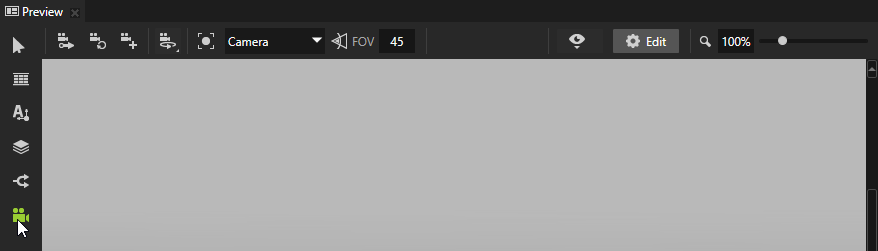
-
Use these shortcuts:
| View an entire Scene from the left side. | Shift+1 |
| View an entire Scene from the right side. | Shift+2 |
| View an entire Scene from the top. | Shift+3 |
| View an entire Scene from the bottom. | Shift+4 |
| View an entire Scene from the front. | Shift+5 |
| View an entire Scene from the back. | Shift+6 |
Creating a new Camera node
You can create a new Camera node in these ways:
- In the Preview click Edit to enter the Edit mode and select the Camera tool.
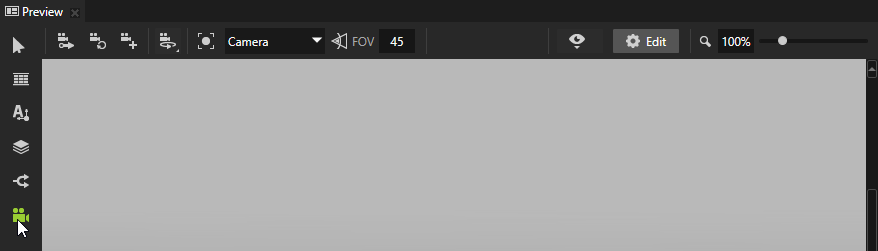
- Use either the orbit or free camera to move to the location where you want to create a new camera and click
 . See Setting the position of Camera nodes.
. See Setting the position of Camera nodes.
Kanzi Studio creates a new Camera node in the position of the camera.
Or
- In the Project press Alt and right-click the Scene or any 3D node where you want to create a Camera node and select Camera.
Setting the projection type of a Camera node
To set the projection type of a Camera node, in the Project select the Camera node and in the Properties set the Projection Type property:
- Perspective to set the camera to show objects closer to Camera node larger than those that are further away. This is the projection type most commonly used for 3D scenes.
- Orthographic to set the camera to so that the distance from the Camera node does not affect the drawing size of objects. You can use an orthographic camera to show a 2D view of a 3D scene.
Using the Camera node in the API
Create a camera with a perspective projection:
// Create a camera named Camera.
CameraSharedPtr camera = Camera::create(domain, "Camera");
// Set the projection of the camera to perspective.
camera->setPerspectiveProjection();
// Make the viewing box display a horizontal 90 degree cone of the 3D space.
// The vertical cone angle is determined by the viewport aspect ratio.
camera->setFovType(Camera::YFov);
camera->setFov(90.0f);
camera->setZNear(0.1f);
camera->setZFar(100.0f);
Create a camera with an orthographic projection:
// Create a camera named Camera.
CameraSharedPtr camera = Camera::create(domain, "Camera");
// Set the projection of the camera to relative orthogonal.
camera->setOrthogonalProjection(Camera::OrthogonalCoordinateSystemRelative);
// Make the viewing box display [-width,width] x [-1, 1] x [-1, 1] portion of the 3D space.
// The width of the viewing box is determined by the viewport aspect ratio.
camera->setOrthogonalPlaneHeight(1.0f);
camera->setZNear(-1.0f);
camera->setZFar(1.0f);
For details, see the API reference.
See also
Making objects turn to a camera
Camera nodes
Editing your application in the Preview

Open topic with navigation
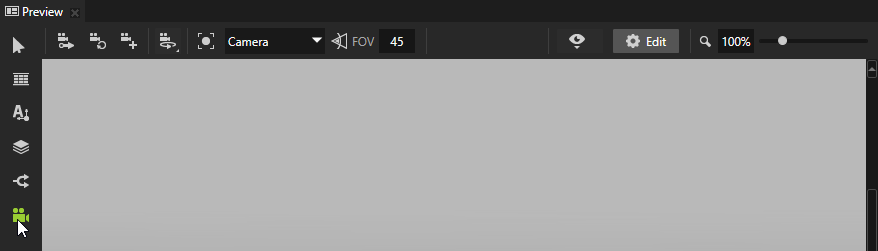

 Orbit camera allows you to move around the center point of the Preview window. To move with the orbit camera, use these controls:
Orbit camera allows you to move around the center point of the Preview window. To move with the orbit camera, use these controls: Free camera allows you to move around without attachment to any point. To move with the free camera, use these controls:
Free camera allows you to move around without attachment to any point. To move with the free camera, use these controls: